「WordPressでブログやサイトを運営しているけど、もしデータが消えてしまったらどうしよう…」
そんな不安を感じているなら、バックアッププラグインの導入は喫緊の課題です。せっかく作り上げた大切なコンテンツや設定は、何があっても守り抜きたいもの。
そこで今回は、数あるバックアッププラグインの中でも、おすすめしたい「All-in-One WP Migration & Backup」をご紹介します。
なぜWordPressにバックアップが必須?
このセクションでは、なぜWordPressにバックアップが不可欠なのか、具体的なデータ消失のリスクとともに、その対策がいかに重要であるかを解説していきます。
なぜデータは消える?具体的なリスク事例

WordPressのデータは、様々な予期せぬ事態によって失われる可能性があります。
例えば、WordPressのアップデート時に不具合が発生し、サイトが正常に表示されなくなることがあります。また、利用しているプラグイン同士が干渉し合い、エラーを引き起こすことも少なくありません。
さらに、バックアップを怠っていると、悪意のある第三者からの不正アクセスや、サーバー側のトラブルによって、大切なデータが突然消えてしまう危険性もあります。
これらのリスクに備えるためには、定期的なWordPressのバックアップが非常に重要になります。
万が一の事態が発生しても、バックアップがあれば迅速に元の状態に戻せるため、被害を最小限に抑えることができるのです。
「All-in-One WP Migration and Backup」とは
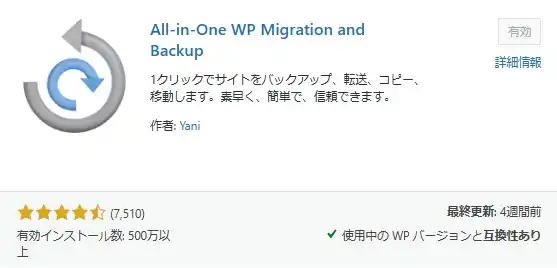
「All-in-One WP Migration and Backup」ダウンロード→https://ja.wordpress.org/plugins/all-in-one-wp-migration/
「All-in-One WP Migration & Backup」は、WordPressサイトのバックアップと復元を簡単に行える、非常に人気の高いプラグインです。
特にWordPress初心者の方でも扱いやすいシンプルな操作性が、多くのユーザーに支持されています。
インストールの仕方
新規プラグインを追加
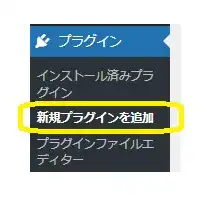
WordPressの「ダッシュボード」から、「プラグイン」→「新規プラグインを追加」をクリックします。
「ダッシュボード」→「プラグイン」→「新規プラグインを追加」
「All-in-One WP Migration」と検索

右上に「プラグインの検索窓」が表示されるので、そこに「All-in-One WP Migration」と入力して検索します。
インストール
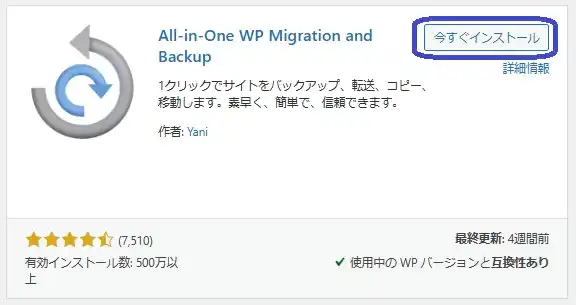
「All-in-One WP Migration and Backup」を見つけて、右上の「今すぐインストール」を押下します。
有効化
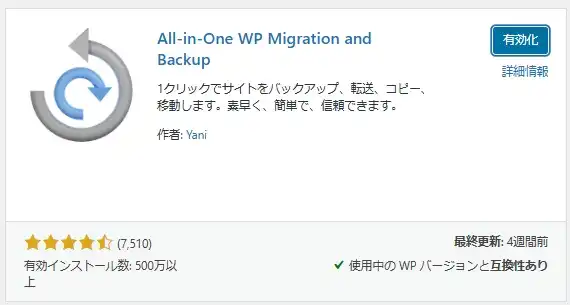
インストールが終わり、「有効化」に変化しました。
「有効化」をクリックします。
これで「インストール」は完了しました。
使い方
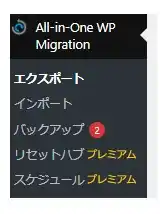
ダッシュボードに「All-in-One WP Migration」が現れました。
ここから使用していきます。
バックアップの仕方
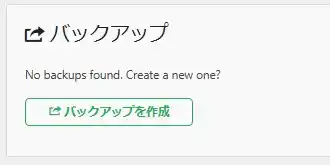
ダッシュボードの「All-in-One WP Migration」から、「バックアップ」を選択します。
画面に出てくる「バックアップを作成」をクリックします。
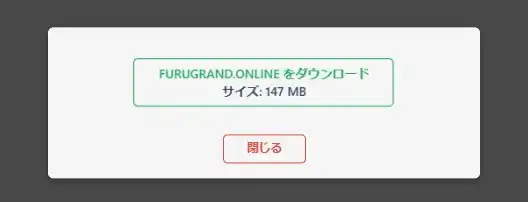
「エクスポートの準備中」の文言のあとに、「ダウンロード」の文字が出てくると完了です。
「ダウンロード」の文字をクリックすると、すぐさまファイルがダウンロードされます。
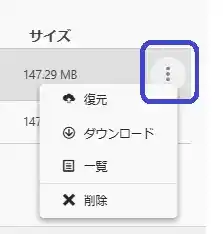
ダウンロードされたファイルの「縦に3つ並んだドット」からもダウンロードできます。
インポートの仕方
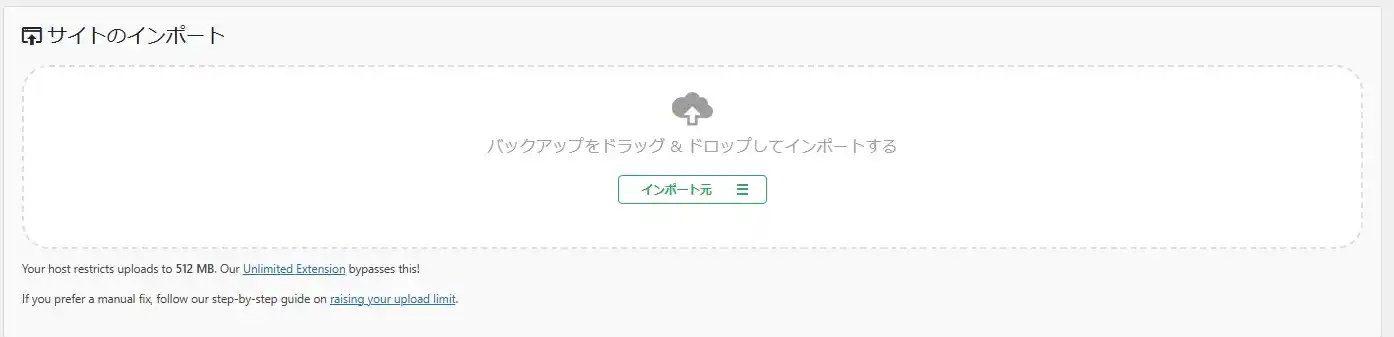
バックアップしたファイルを使用するときは、ダッシュボードの「All-in-One WP Migration」から、「インポート」を選択します。
「バックアップをドラック&ドロップしてインポートする」と書かれた場所に、バックアップしたファイルをインポートします。
※バックアップしたときの状態になりますので、最新のバックアップを選ぶようにしてください。
まとめ
WordPressサイトの運営は、時に予期せぬトラブルに見舞われる可能性があります。
しかし、適切なバックアップさえあれば、そのような最悪の事態を回避し、迅速にサイトを復旧させることが可能です。
「All-in-One WP Migration & Backup」は、そのシンプルで分かりやすい操作性から、WordPress初心者の方でも簡単に利用できます。
定期的なバックアップを設定しておけば、万が一の事態が発生しても、最小限の被害で済むでしょう。


